Photoshop Actions:
Proceso Cruzado
¿Alguna vez se han preguntado cómo hacer que su foto o gráfico tenga un efecto verdoso o incluso rojizo y que se vea mejor que si lo pusieran normal y no tienes idea de cómo hacerlo?
El efecto cruzado es una acción de Photoshop bastante sencilla si prestas atención y hoy te explicaré como hacer que una fotografía común y corriente pase a una un poco más profesional.
Es un proceso muy común en el revelado de fotografía análoga. El efecto logrado, por lo general, se ve en un pesado cambio de colores, aumento de contraste, exceso de saturación y un tinte de color amarillo-verdoso en toda la imagen.
El proceso es tan simple que consiste en aplicar una capa de Curvas sobre la imagen original. En esa capa de curvas iré ajustando los valores para el canal RGB y para cada uno de los canales Rojo, Verde y Azul por separado.
Dependiendo de si deseo hacer un proceso cruzado de E6 en C41 o de C41 en E6, los valores de las curvas serán diferentes. A continuación muestro una tabla con los valores.
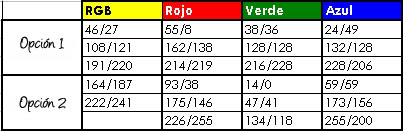
En Photoshop se usan los siguientes factores:
+Curvas
+Color de relleno
+Tono/Saturación
+Brillo/Contraste
Haremos esto:
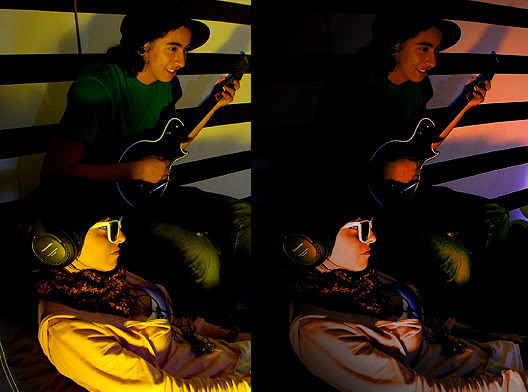
1. Proceso de Curvas de color:
+Lo primero que deben hacer, es abrir una fotografía o algún gráfico que ya tengan hecho. Yo les recomiendo trabajar con fotos ya que es mejor.
+Enfoquen su foto y arréglenle los niveles si quieren hacerlo.
+Abrimos una nueva capa de curvas (Capa>> Nueva Capa de Ajuste>> Curvas). Vamos a utilizar el primer renglón de Opción 2
CAPA 1:
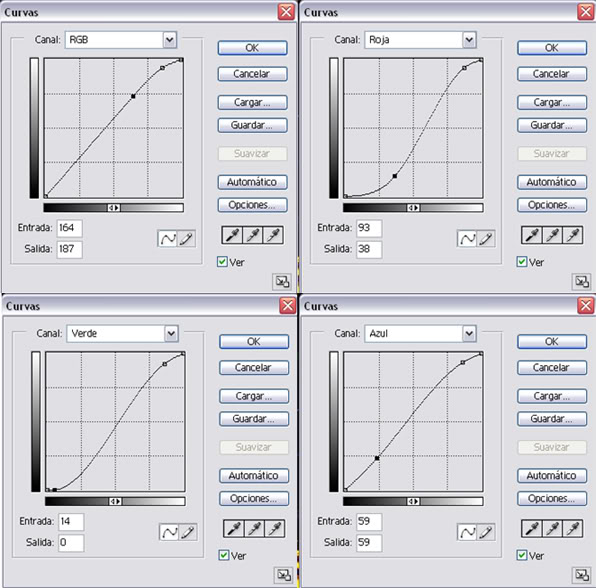
La ponemos a modo color al 100% de opacidad. Intenten anclar la línea de la curva exactamente igual que en las capturas.
+Abrimos otra capa de curvas para utilizarla con el segundo renglón de Opción 2 del cuadro de valores.
CAPA 2:
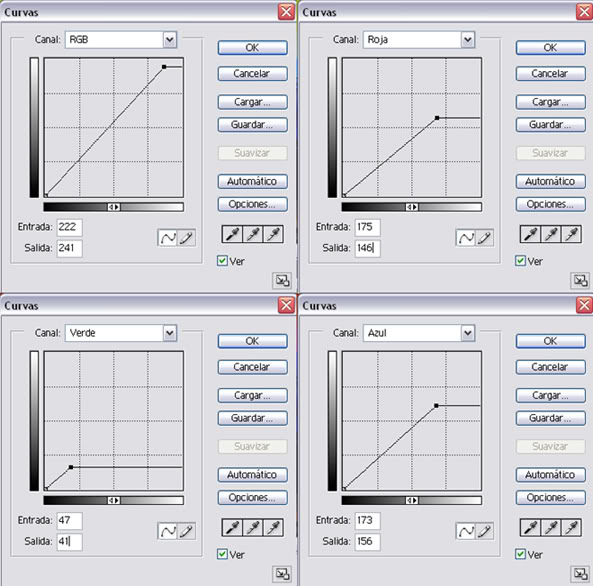
La ponemos a modo color al 100% de opacidad. Intenten anclar la línea de la curva exactamente igual que en las capturas.
+Abrimos otra capa de curvas para utilizarla con el tercer renglón de Opción 2 del cuadro de valores.
CAPA 3:
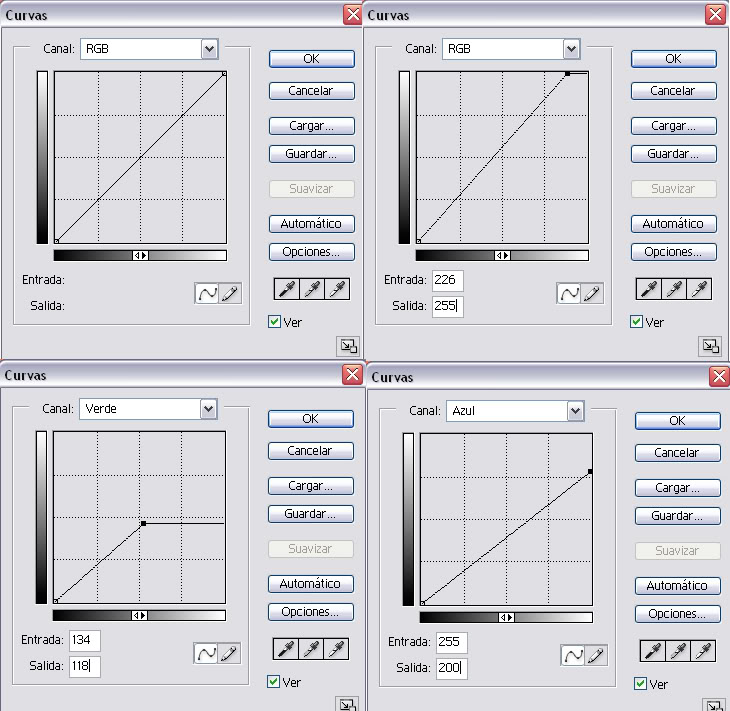
La ponemos a modo color al 100% de opacidad. Intenten anclar la línea de la curva exactamente igual que en las capturas.
Las fotos deben quedar de estos colores con las capas puestas:
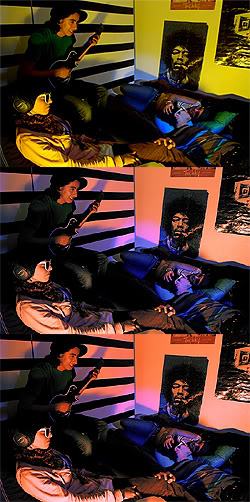
2. Añadir el color:
+Aquí, estamos simplemente añadiendo una capa de relleno a una baja opacidad (Capa>> Nueva capa de relleno>> Color). Procuren utilizar un color que combine con los colores de su fotografía/gráfico. Yo en este caso utilizaré el color #6C894D, que es un tono como verde.
+Ponemos esa capa en modo Color entre el 10 y 20% de opacidad.
3. Añadir contraste:
+Nos vamos a abrir una nueva capa de Brillo/Contraste y en esta parte jugaremos un poco con los valores de brillo y contraste. Pongan los valores que más les gusten y que mejor le queden a su foto para que no se vea tan plana.
+Ponemos esa capa a modo Luminosidad a 100% de opacidad.
4. Aumentar la saturación:
+Abrimos una capa nueva de ajuste de Brillo/Saturación y jugamos con los parámetros. Yo en este caso bajé unos 35 puntos en la saturación de RGB y subí la saturación en uno que otro valor de los demás colores. Ustedes háganlo como mejorle quede a su fotografía.
5. Efectos:
+Lo último que deben hacer es añadir una nueva capa transparente y con el brush circular, con color negro, añadir unas cuantas pasadas en las orillas de la foto, “viñeteándola” un poco para que quede un poco mejor y más estética.
Las fotos deberán verse de estos colores:

Ya tenemos lista nuestra foto. Este es el resultado:

Acoplamos capas y listo. Tenemos un efecto distinto para una fotografía.
Dependiendo de los valores que le demos a cada capa de curvas se pueden obtener distintas tonalidades como verde, amarillo y azul.
Espero que les haya gustado el tuto y que les haya servido de algo.
Saludines ^^






